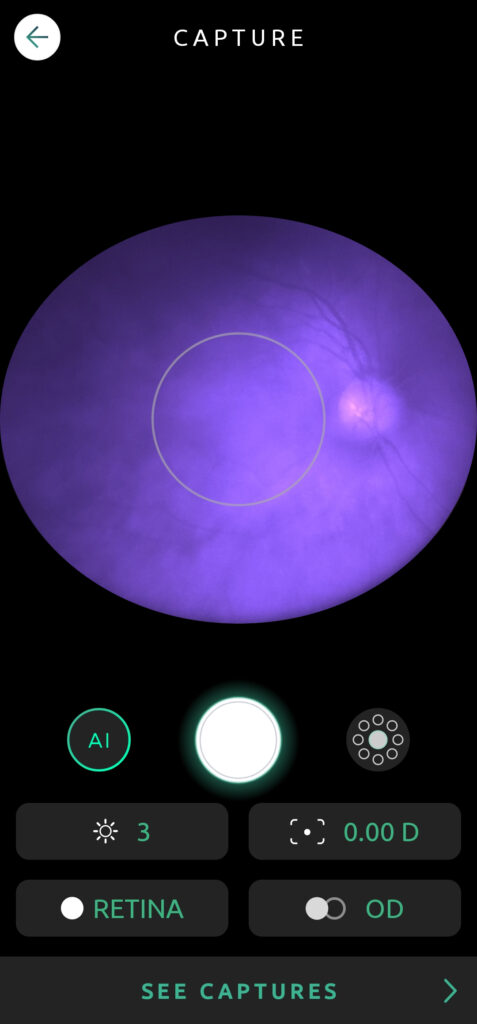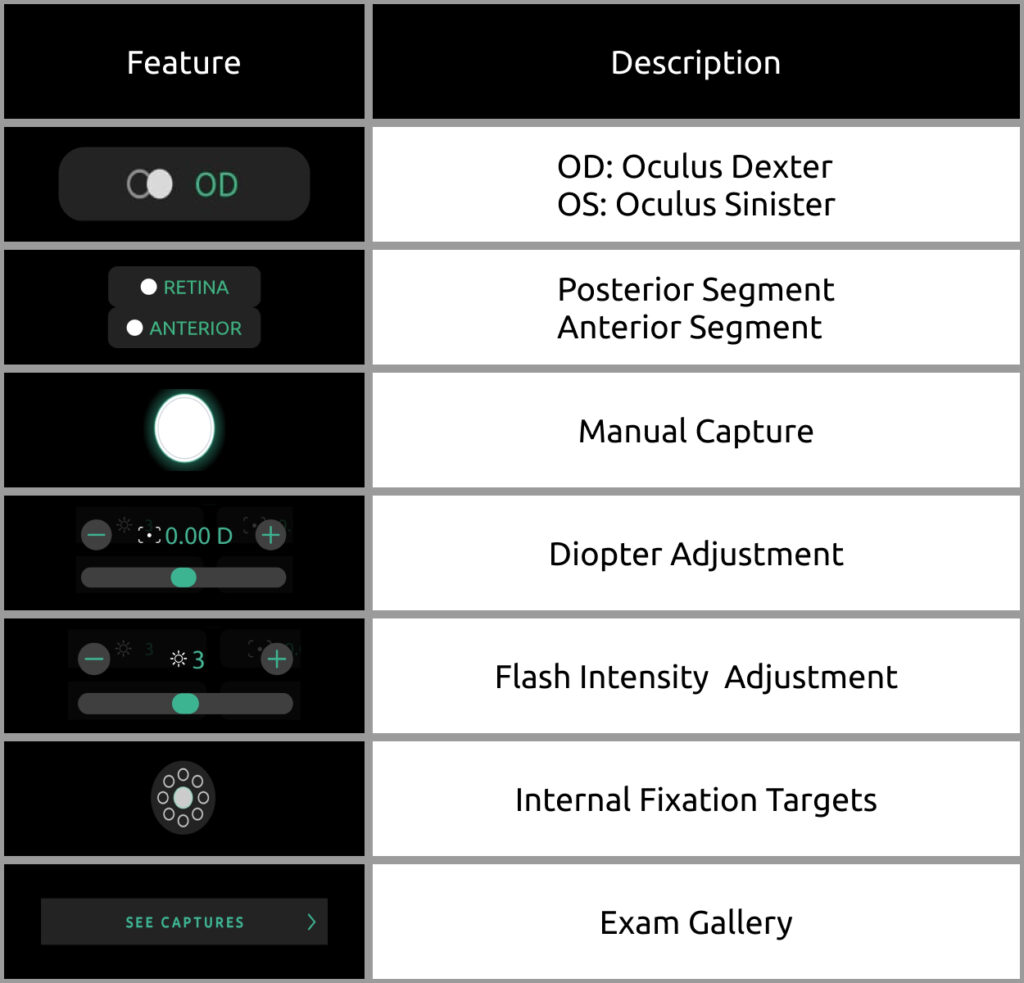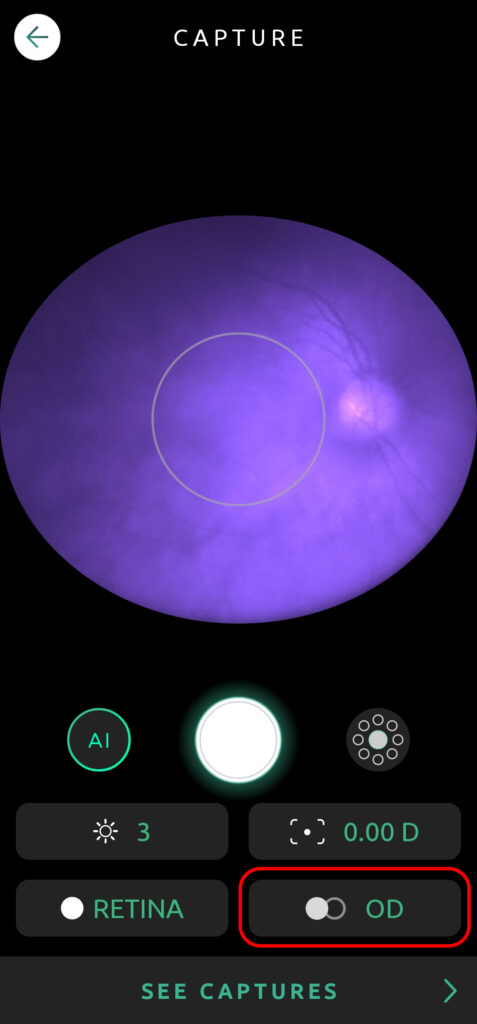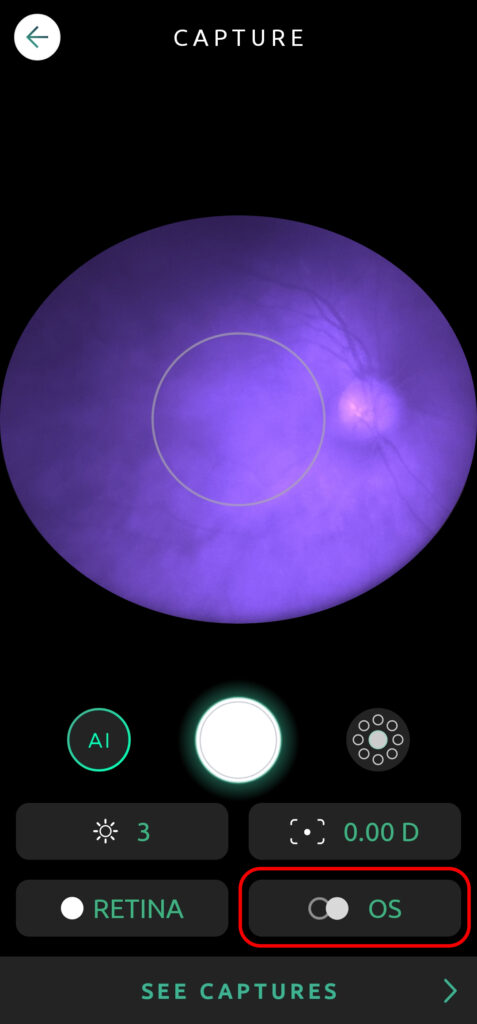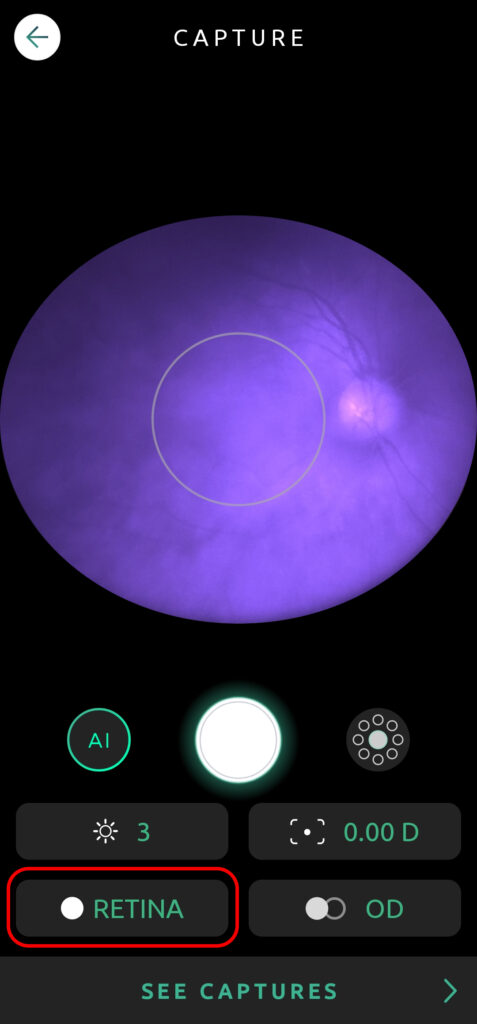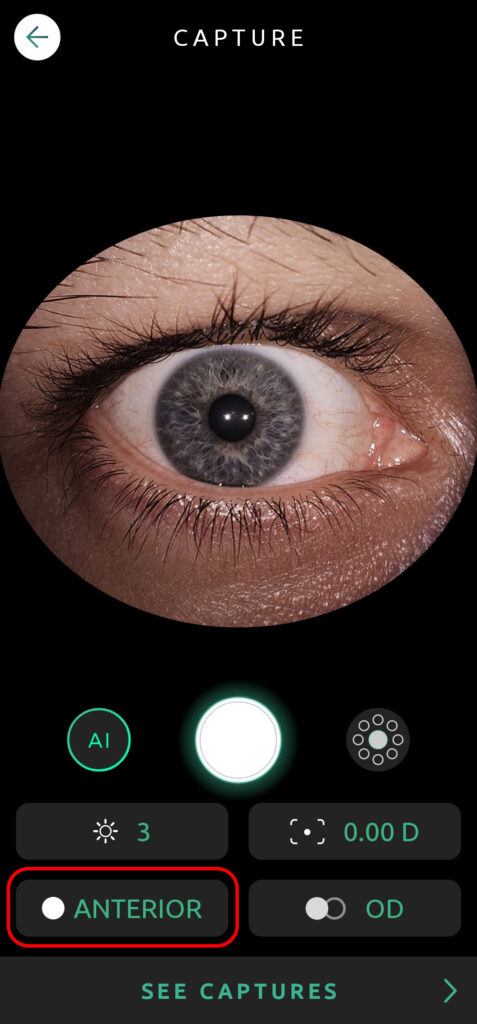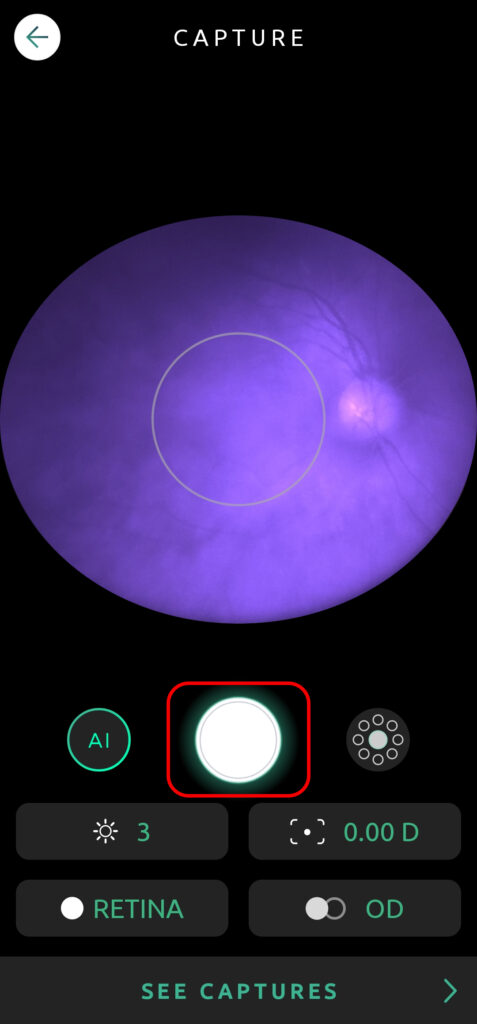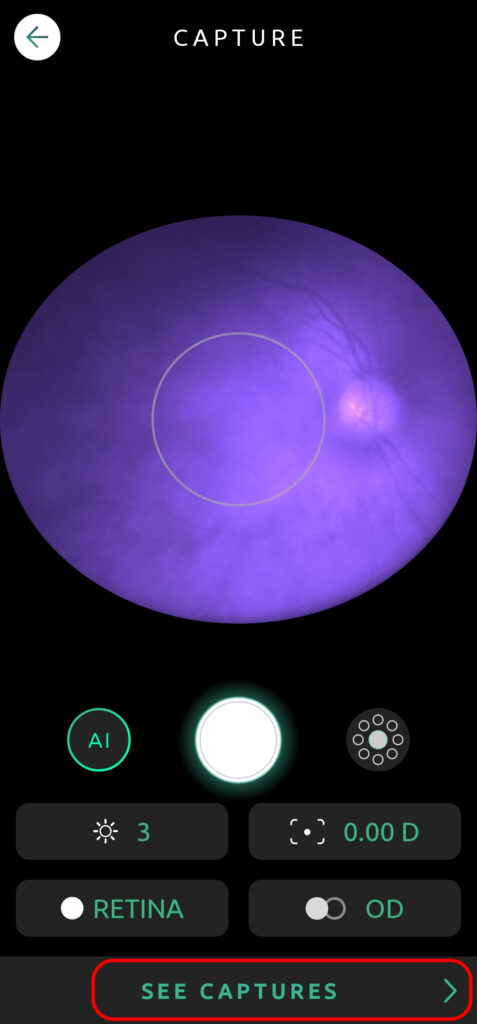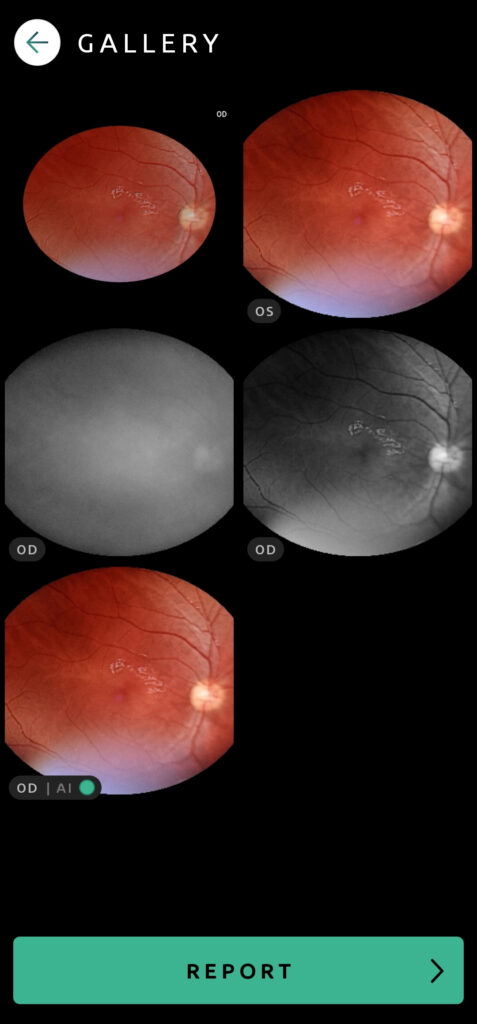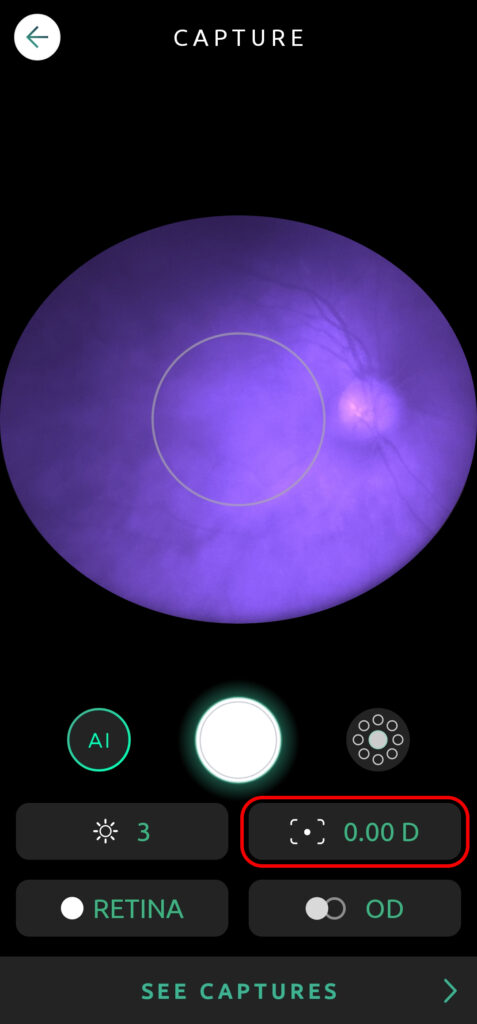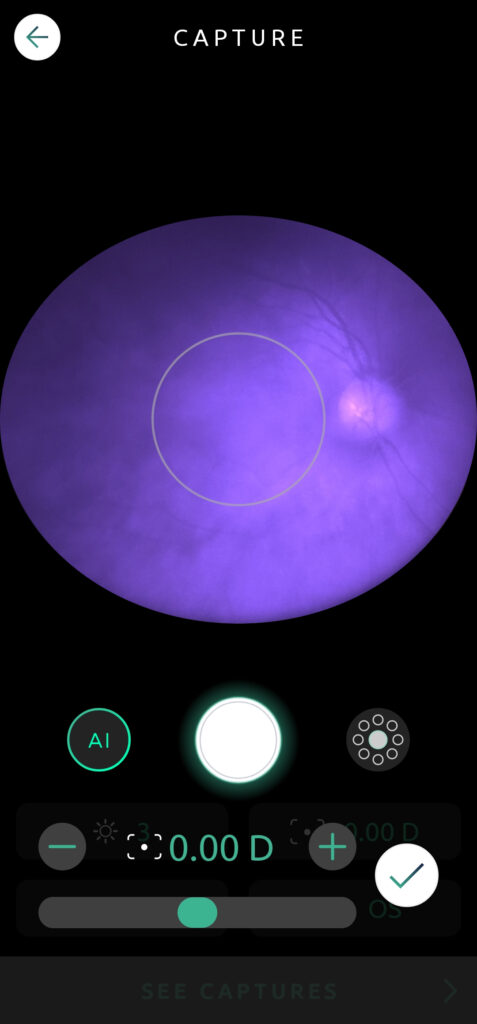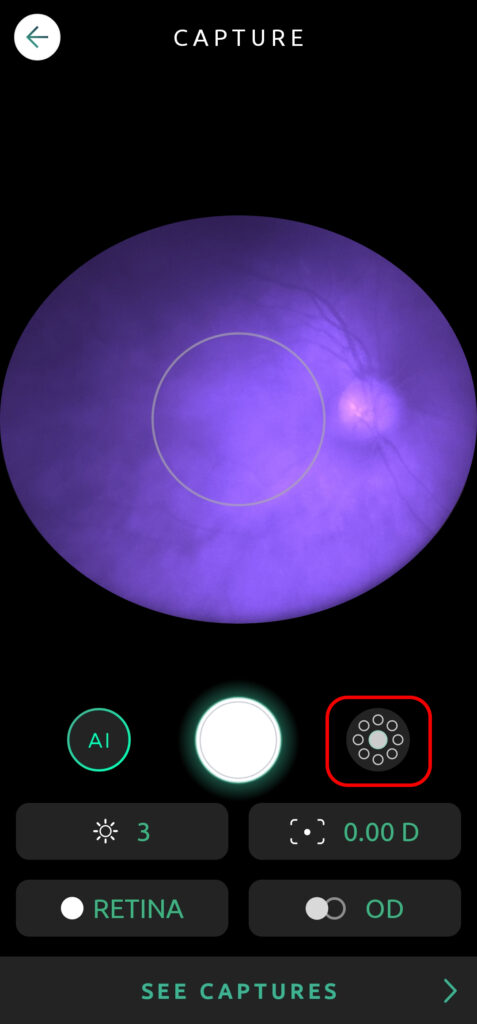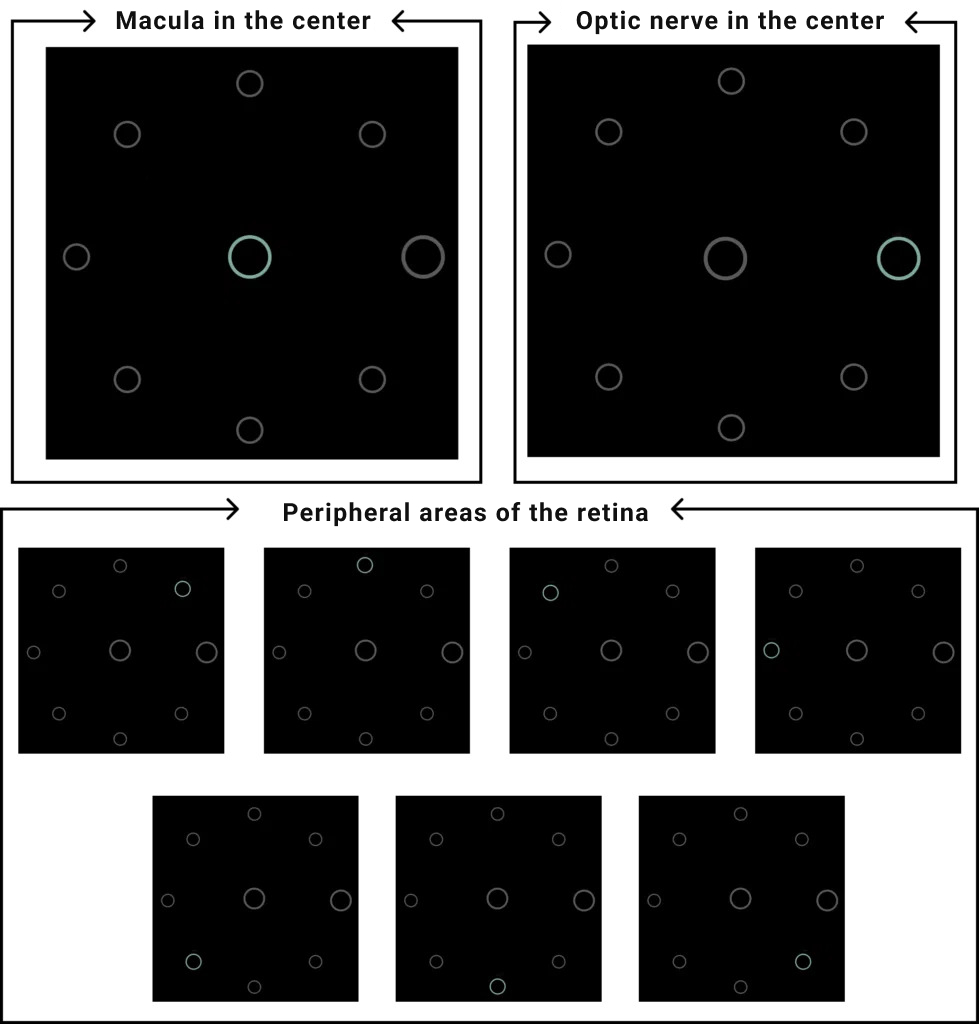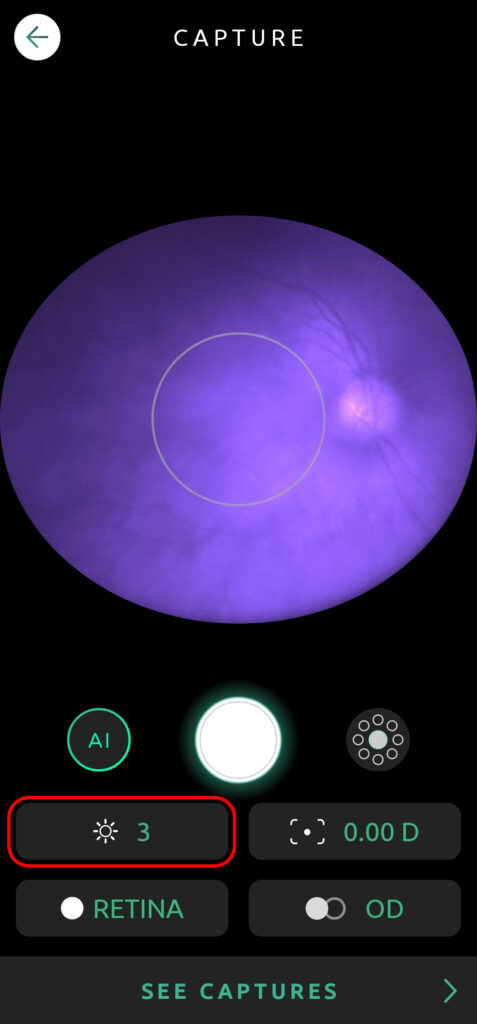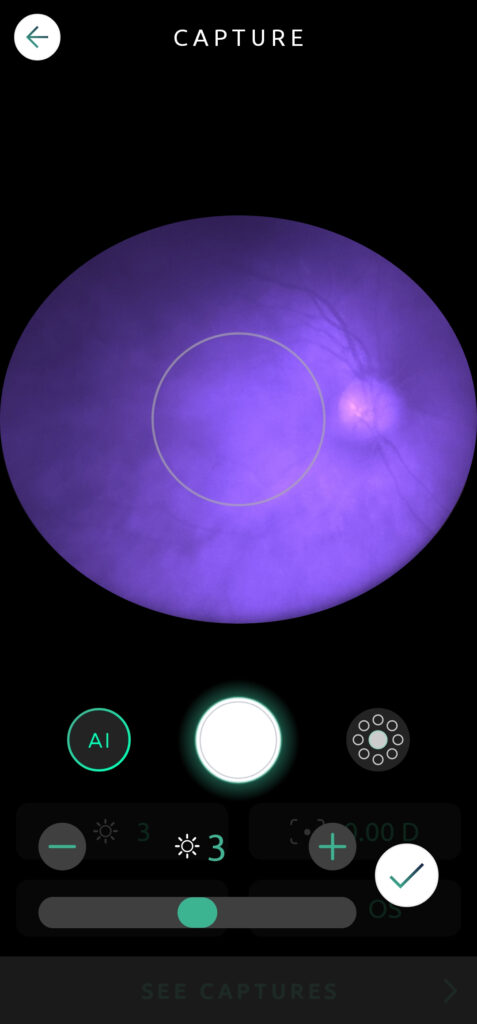The camera provides numerous settings to capture the highest quality photos.
Eye Selection
Change the eye being examined. OD: Oculus Dexter (right eye); OS: Oculus Sinister (left eye).
Segment Selection
You can change which segment of the eye is being captured. Retina for the posterior segment, and Anterior for the anterior segment.
Manual Capture
You can manually capture an image by clicking on the capture button.
Gallery
Click See Captures to open the gallery, where you can check all the pictures taken during an exam.
Diopter
Click on the icon , and drag the slider to adjust the patient’s spherical equivalent.
Internal Fixation Targets
With the icon you can choose which part of the eye will be in the center of the picture. There are two bigger circles, one in the center, representing the macula, and the other is either on the left or the right, indicating the optic nerve, depending on the eye being examined.
Flash Intensity
You can adjust the illumination of the flash by clicking on the icon and sliding the bar.