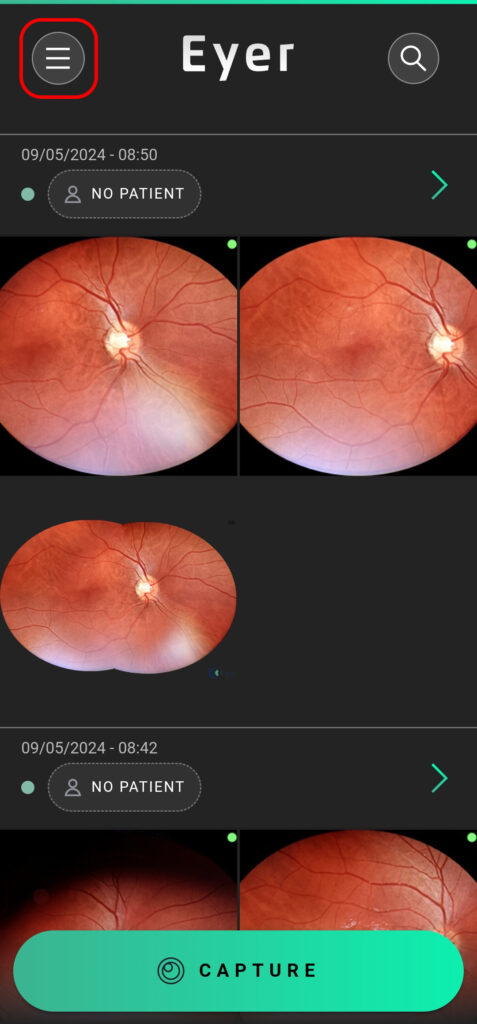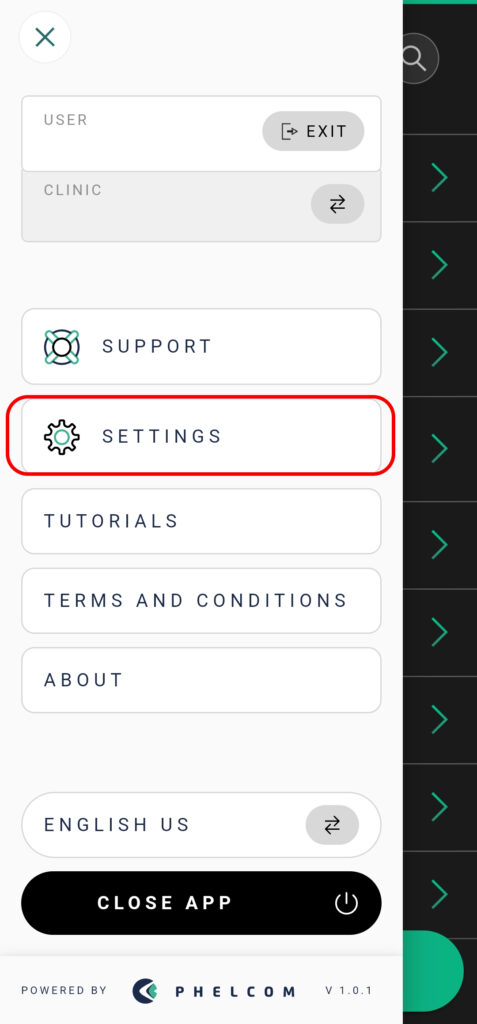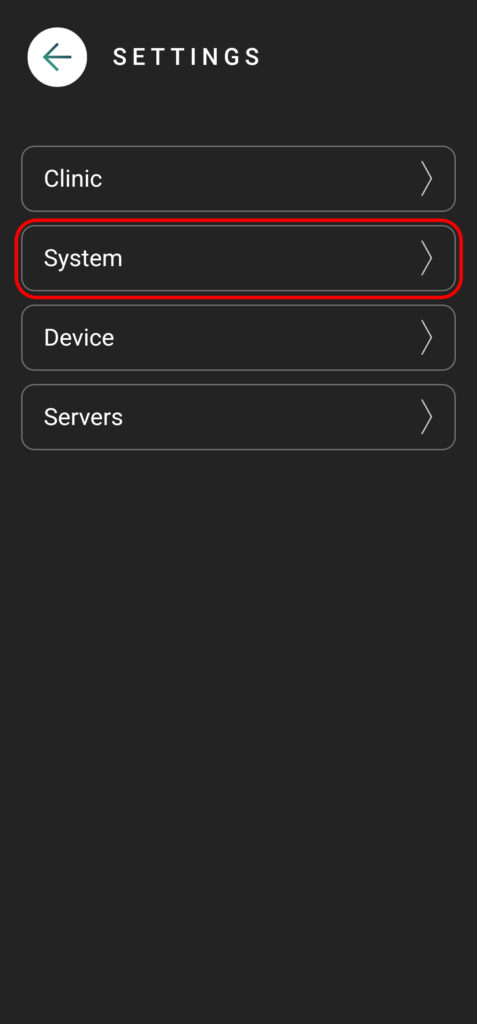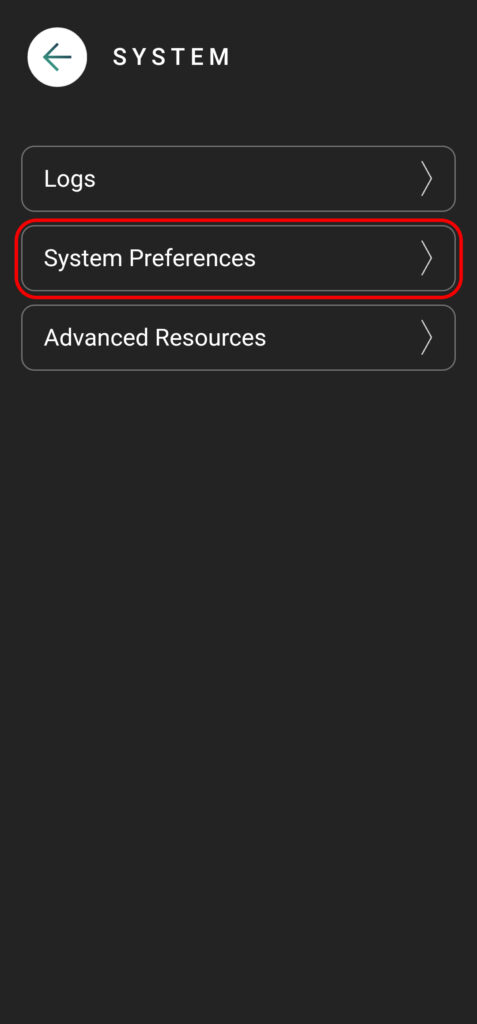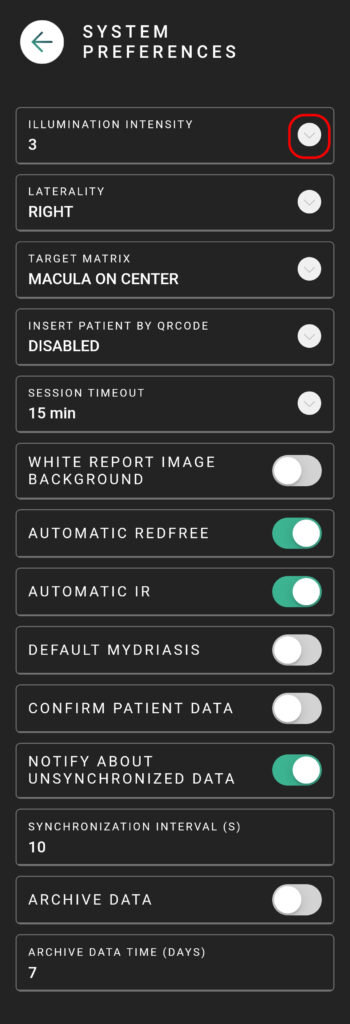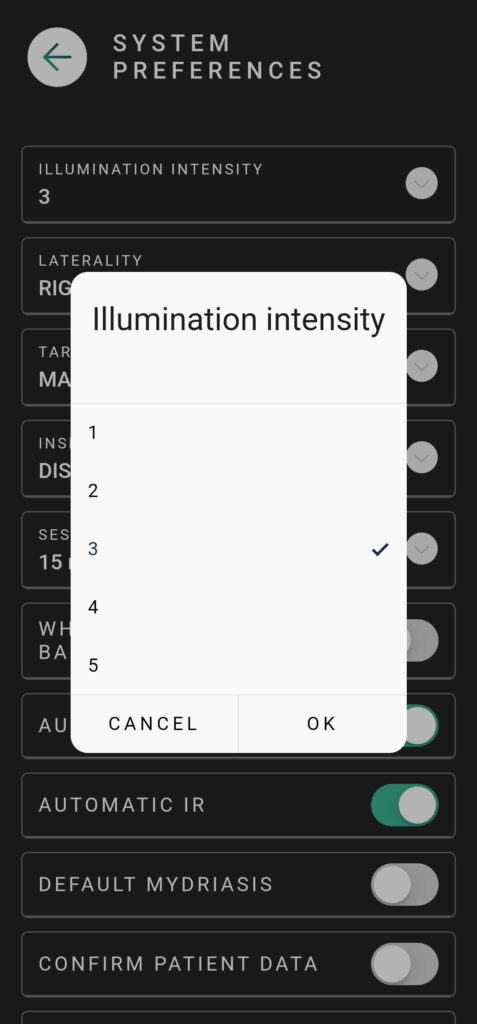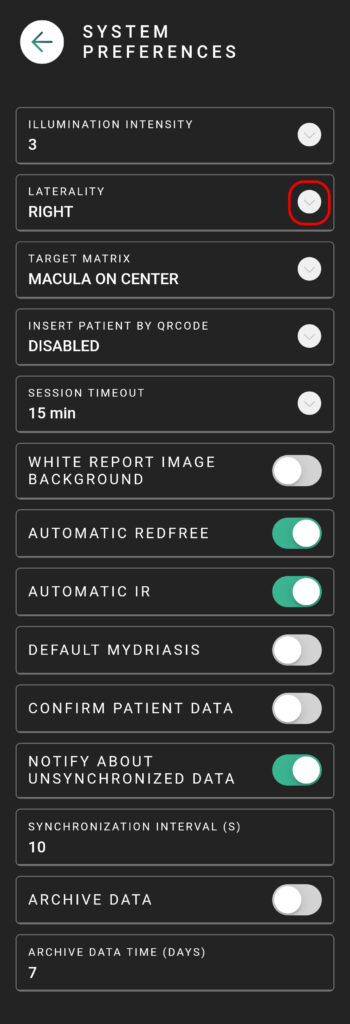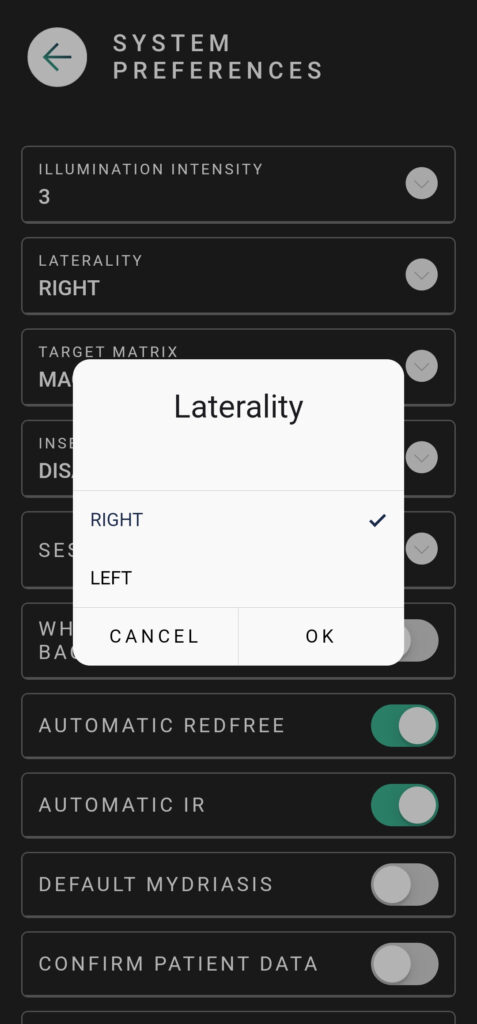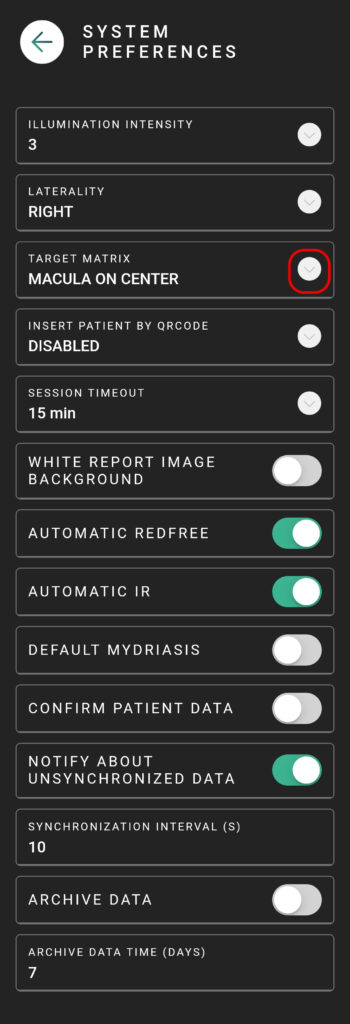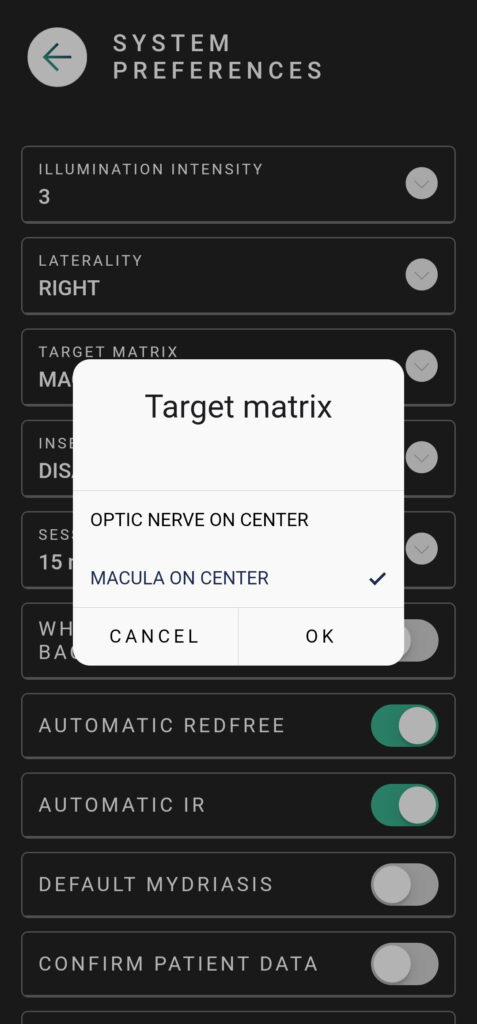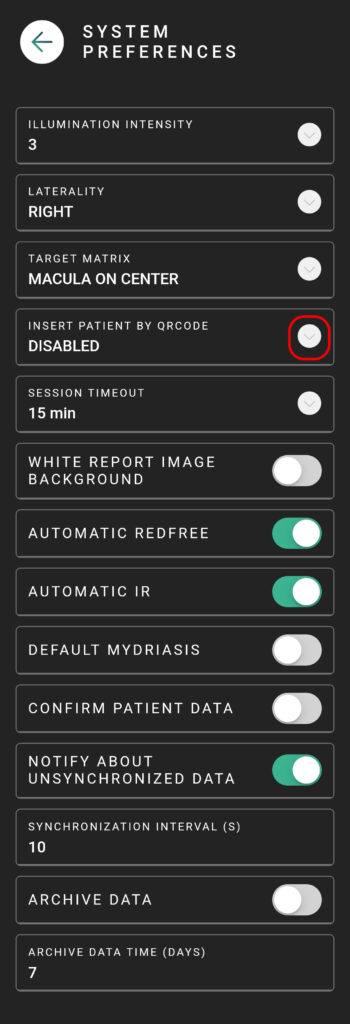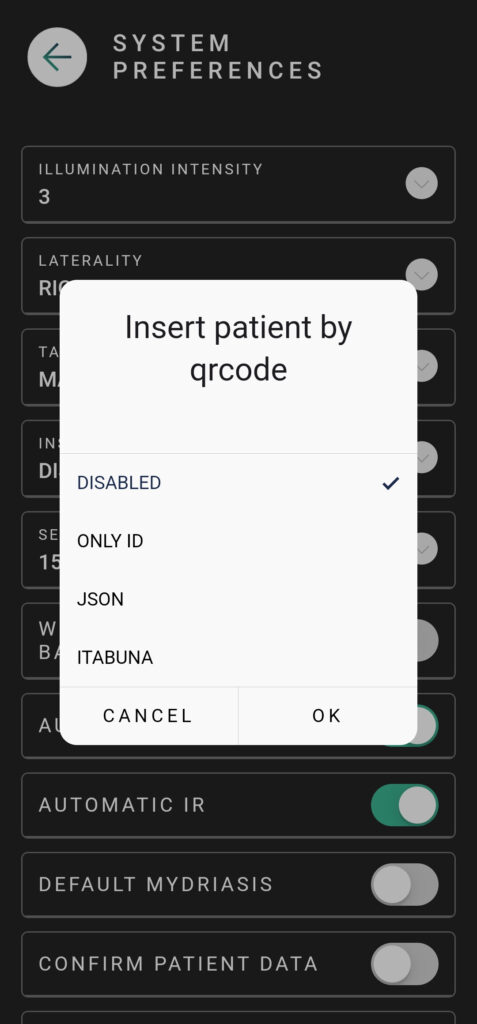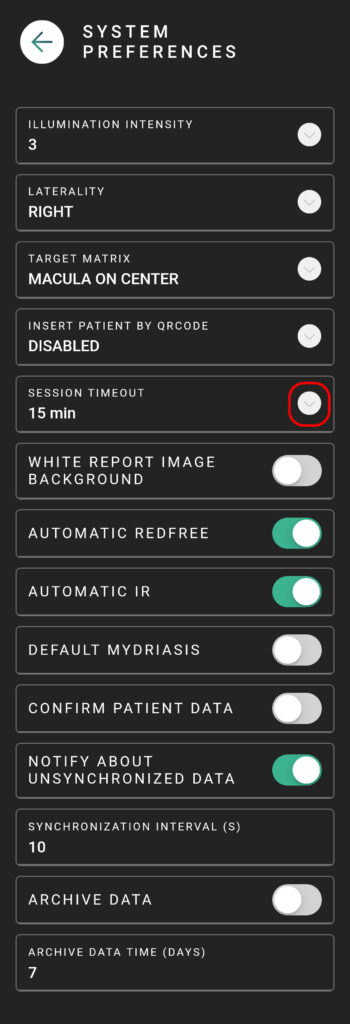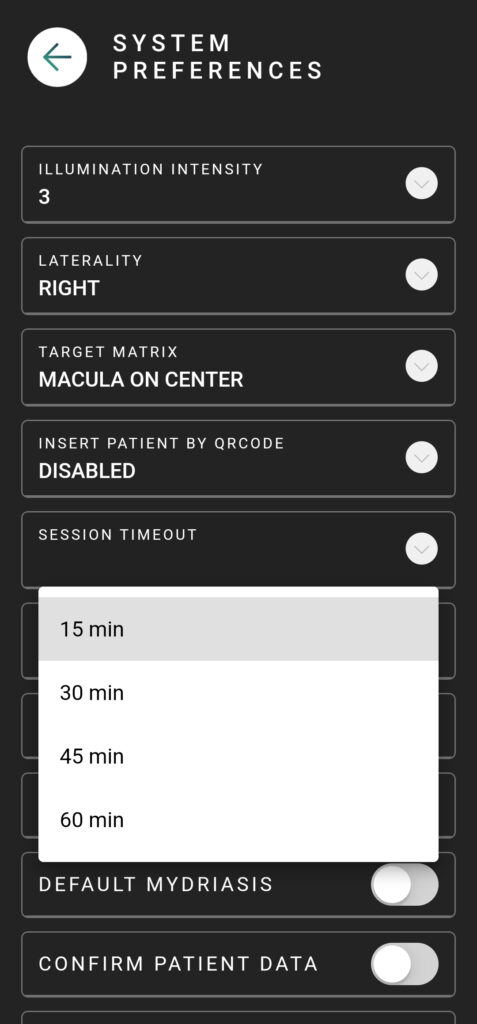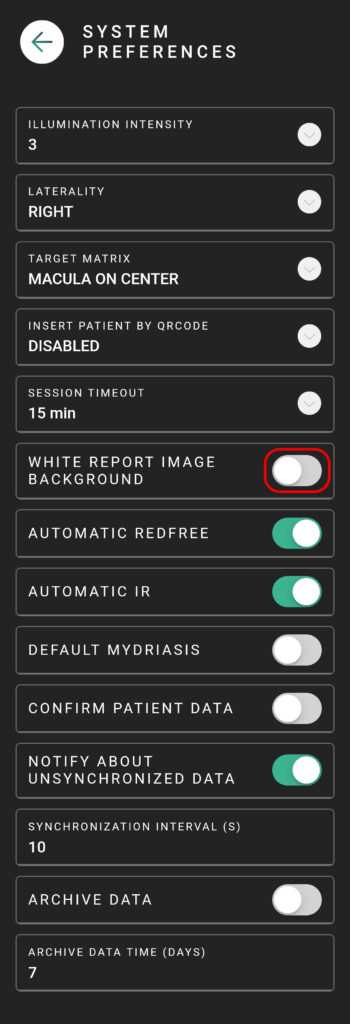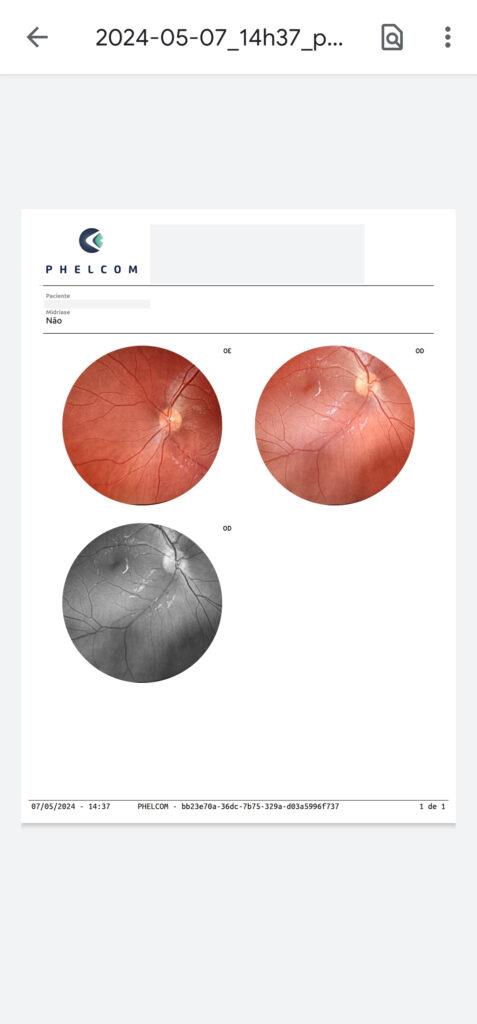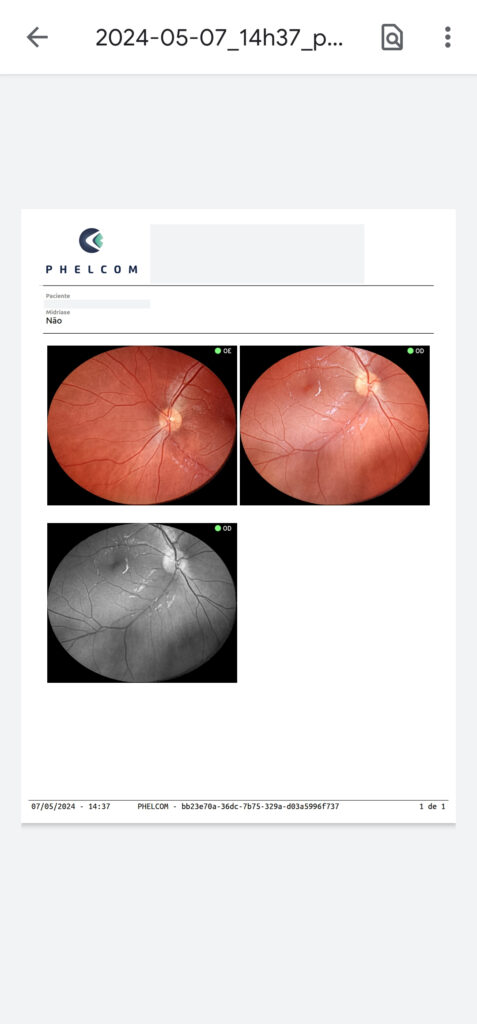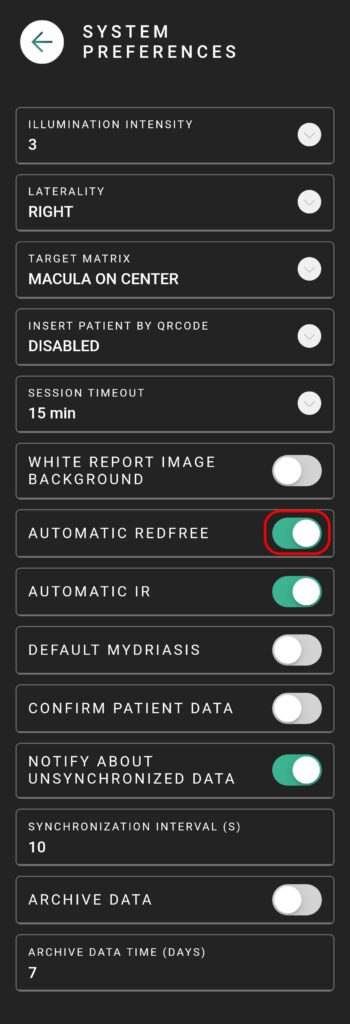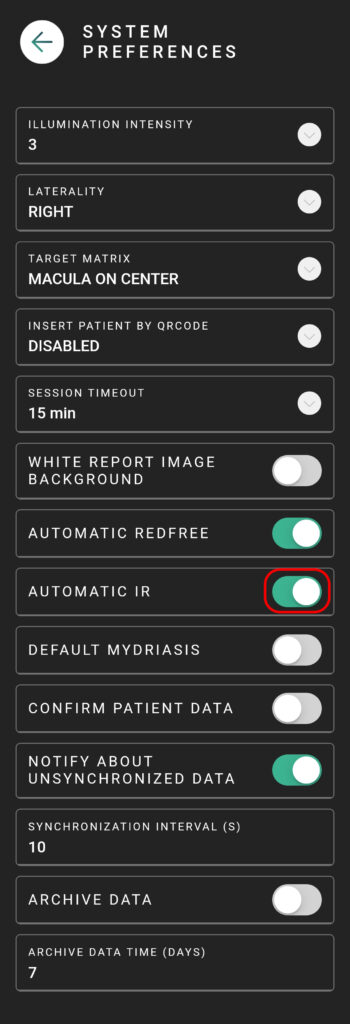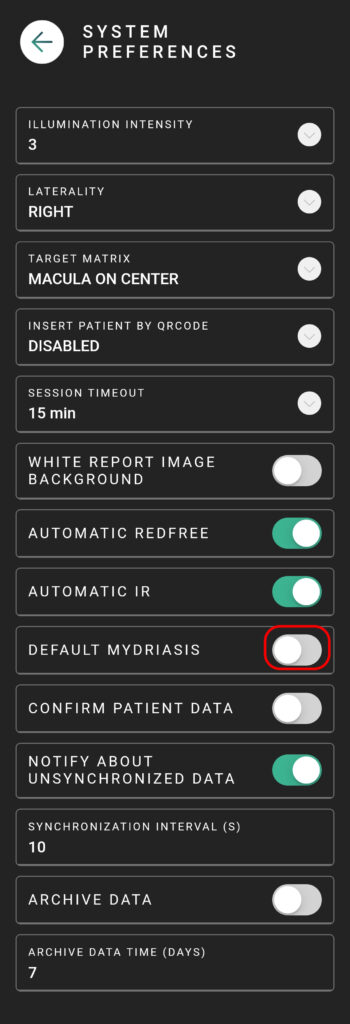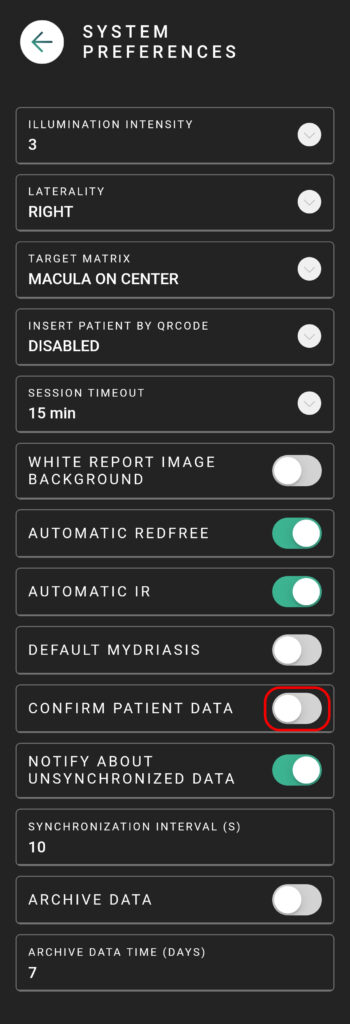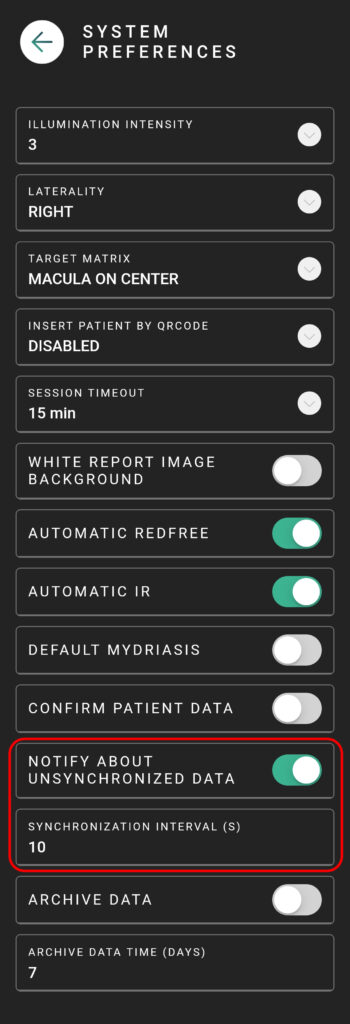You can alter the system preferences in the Eyer application, such as the laterality of the picture when the camera is started, or the default fixation target.
To do this open the side menu by clicking on the icon on the top left, select “Configurations“, “System“, and “System Preferences“.
Light Intensity
Default: 3. Defines the flash intensity.
Laterality
Default: Right. Indicates on which eye the exam will start.
Target Matrix
Default: Macula on center. Indicates on which internal fixation target the exam starts.
Insert Patient by QR Code
Default: Disabled. Enabling this setting allows the user to create patients by scanning a QR Code.
Session Timeout
Default: 15 minutes. Defines how long the device maintains the current user logged in without activity.
White Report Image Background
Default: Disabled. Defines whether the images on the report have
Automatic RedFree
Default: Enabled. Defines whether RedFree images are generated or not.
Automatic IR
Default: Enabled. Defines whether InfraRed images are generated.
Default Mydriasis
Default: Disabled. Defines whether the exams are marked as being performed on a patient with mydriasis.
Confirm Patient Data
Default: Disabled.
Data Synchronization
Notify about unsynchronized data:
Default: Enabled. Defines whether the device alerts users to the existence of unsynchronized data between it and the server.
Synchronization interval (s):
Default: 10. Defines the time between synchronization attempts.
Data Archiving
Archive data:
Default: Disabled.
Archive data time (days):
Default: 7 days. Defines
When enabled, synchronized pictures will be removed from the device (number of days) after being taken in order to save space.