All images are sent to the EyerCloud system or can also be sent to a DICOM server or compatible medical records. Click on “Options”, “Syncronization”, “Servers” and the icon 
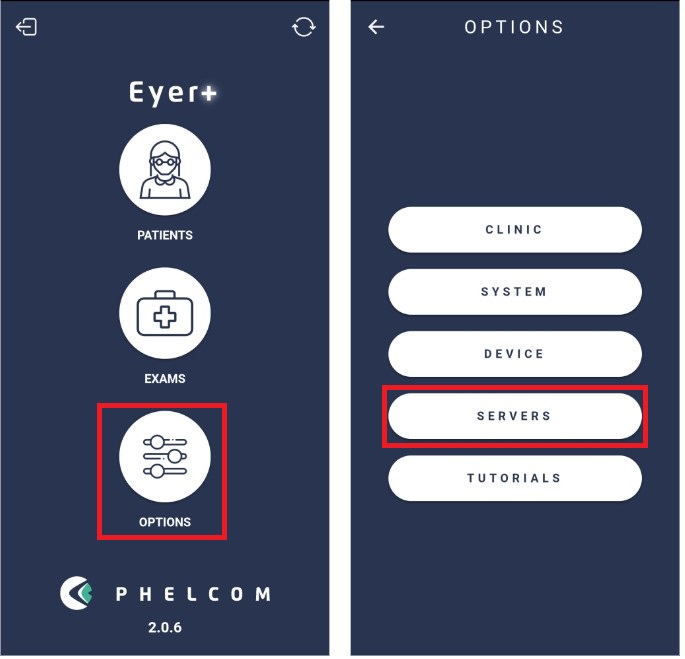
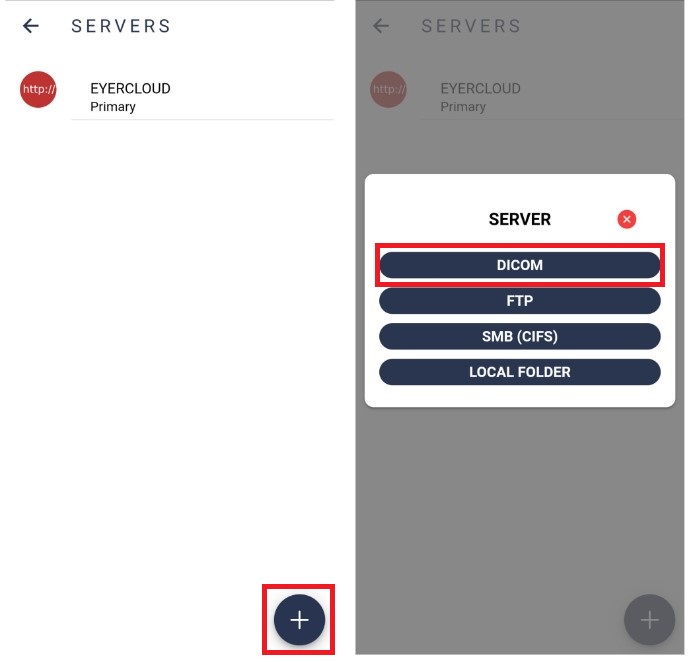
Common server setup
Any type of server requires defining information:
1. Action: Defines server action behavior:
a. Primary: Base communication server (EyerCloud). Cannot be removed, only deactivated;
b. Mirror: All the information generated in the device will synchronize with all mirror servers, further than primary server;
c. Contingency: Runs only in case of primary server failure;
d. Manual: Remains available for sending data. It runs only when manually selected;
e. Deactivated: Server is deactivated;
2. Name: Server ID, which does not need to be unique..
3. Key: Generated automatically, based on server name. It must be unique and needs to consist of three characters (from A to Z, capital and/or lowercase) and three numbers (from 0-9).
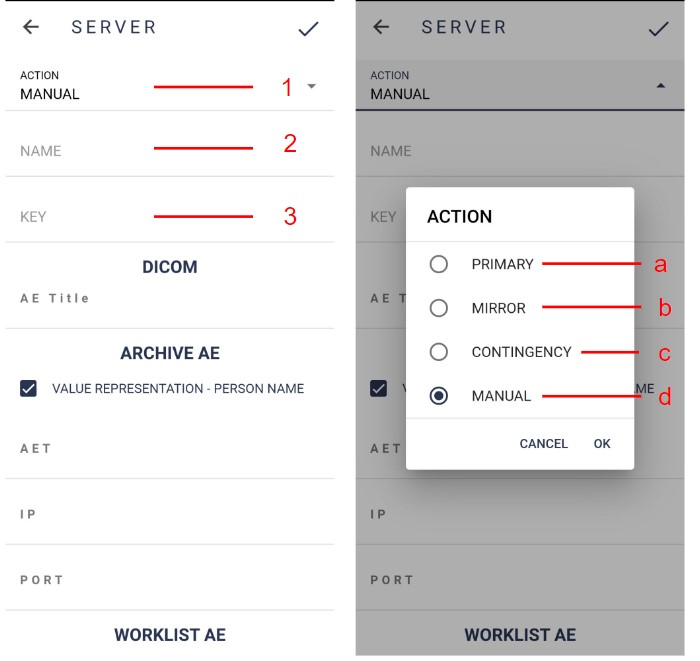
DICOM server setup
Add server information for exam storage (Archive AE) or worklist server information:
1. AE Title: Application identification in the system;
2. AET: Server identifier;
3. IP: Server IP;
4. Port: Server port;
5. Modality: Only used in worklist context, represents DICOM file type.
6. Click in button “Test Connection” for test conection.
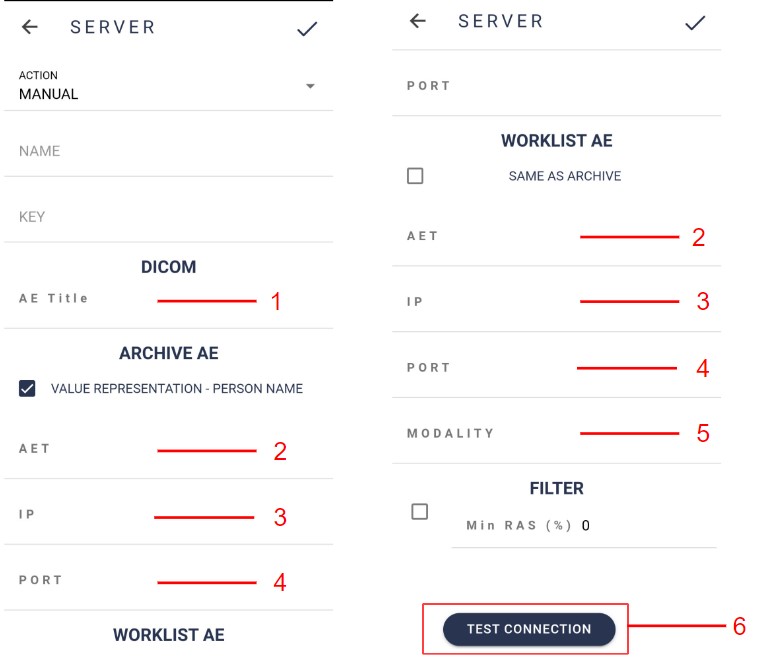
DICOM file information
Every Eyer exam can be converted to DICOM standard, generating a .dcm file. Diverse fields are filled in for that standard, as the TAGS that follow below:
- PatientID → Built from the clinic mandatory document, with a refix defined in the field “DICOM Prefix” in Eyer system screen. Example: For a clinic registered with a CNS medical record, a DICOM file with PatientID value “phelcom_cnsPacient” will be genrated;
- PatientComments → Has a JSON structure with patient anamnesis and diopter information.
Example:
{“anamnesis”:{
“hypertension”:true,
”smoker”:true,
”glaucoma”:true,
”cataract”:true
},
”diopter”:{
“right”:{
“spherical”:”-3.25”,
“cylindrical”:”-0.75”,
“axis”: “90”},
”left”:{
“spherical”:”-3.25”,
“cylindrical”:”-0.75”,
“axis”: “90”},
,
”email”:”contato@emailcom.br”
} - PatientSex → Always in the format M (male), F (female) or O (other);
- PatientBirthDate → Patient Birth Date ( YYYYMMDD);
- PupilDilated → Dilated Pupil “YES” or “NO”;
- ImageLaterality → Image Laterality “R” (right) or “L” (left);
- Manufacturer → Fixed value “Phelcom Technologies”;
- ManufacturerModelName → Fixed value “Eyer”;
- DeviceSerialNumber → Device serial number used in the exam;
- SoftwareVersions → Software version number used in the exam;
- InstitutionName → Clinic name;
- SeriesDescription → Exam type (color redfree, textura, stereo ou panoramic);
- SeriesDate → Capture date (YYYYMMDD);
- SeriesTime → Capture time (HHmmss);
- SeriesNumber → Exam sequential number;
- Modality → Fixed value “OP” (Ophthalmic Photography);
- StudyID → Study identification (YYYYMMDDHHmmss);
If you have questions, please feel free to contact us.
support@phelcom.com




